TileFlowのインストールは、インストーラのexeファイルを管理者権限で実行することにより遂行します。
ライセンス未認証のPCの場合は、インストールした後にライセンスマネージャによるライセンス申請コード(ProductID)を取得する必要があります。
すでにライセンス認証を済ませているPCの場合、現在設定されているライセンス認証をそのまま使うことができます。
【注意】インストールしているPCを入れ替える場合は、ライセンスの移設申請が必要です。同じPCでも、OSの入れ替え、システムディスクの入れ替えなど、TileFlowをインストールしているPCの構成が大きく変わる場合にも、ライセンス移設が必要になります。そのような場合は、事前に弊社サポートにご相談いただきたく存じます。
原則2つの異なるバージョンを同一のPCにインストールし並行して利用できますが、Windowsの制限から古いバージョンを先にインストールする必要があります。
1.ダウンロード
以下のリンクからインストレーラをダウンロード。
http://www.inres.com/Pub/TileFlow/TF6.0-setup.exe
インストーラファイルを一旦コンピュータのディスクに保存し、以下の作業を行こなう。
2.インストール
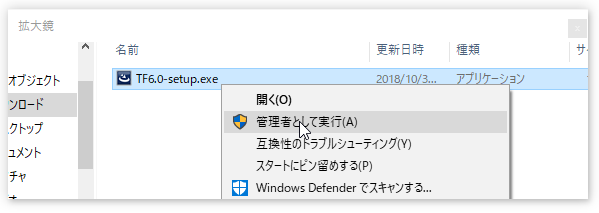
インストーラ起動
起動は、必ずマウス右クリックメニューの「管理者として実行」で実行。
Windowsのセキュリティ機構等により実行がブロックされる場合がある。
たとえば、下図Windows Defenderでは「詳細情報」→「実行」で実行する。
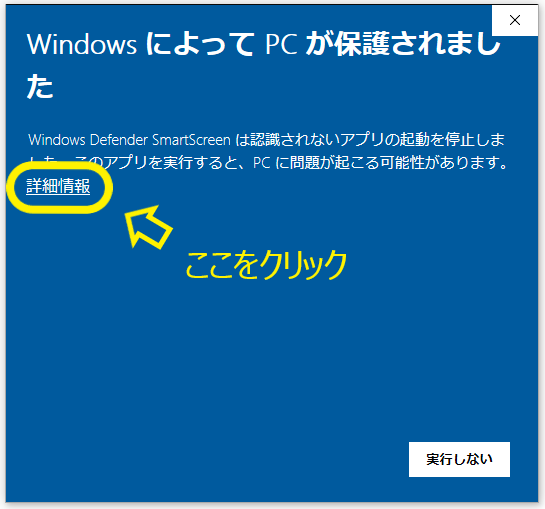
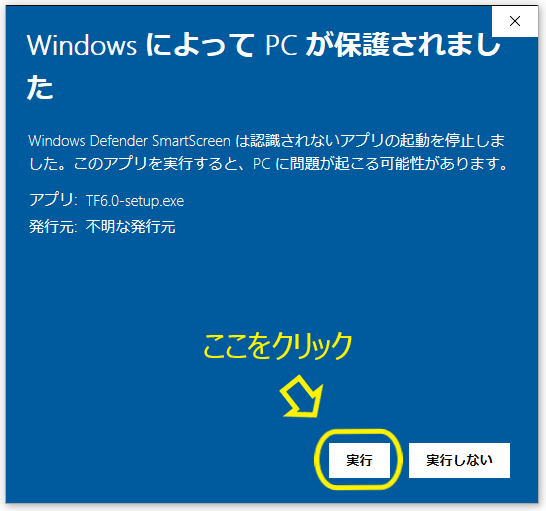
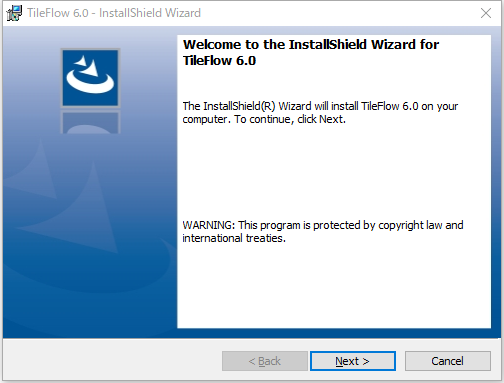
初期画面
TileFlowのインストールを開始することを確認する画面。
「Next」をクリック。
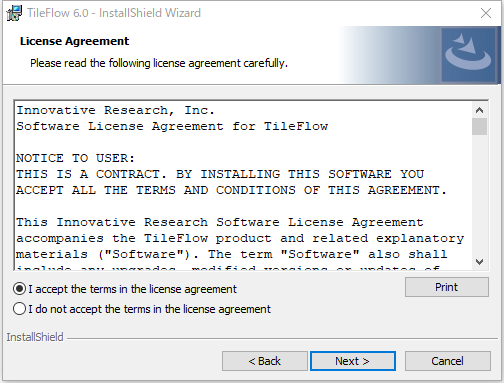
ライセンス条項表示画面
TileFlowのライセンス条項を表示。
初期値は不同意(not accept)を、同意(Accept)に変更する。これを押さないと次に進むことができない。
この条項を詳しく参照したい場合は、[Print]で印字できる。
参考として、弊社で翻訳した日本語版のファイルを下記に用意しています。
「TileFlowソフトウェアライセンス契約書」
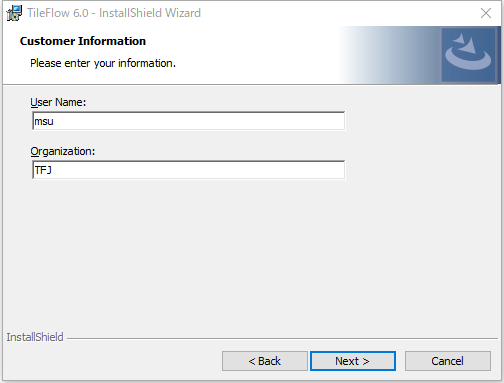
ユーザ情報
ユーザー名(User Name)、組織名(Organization)を設定する。
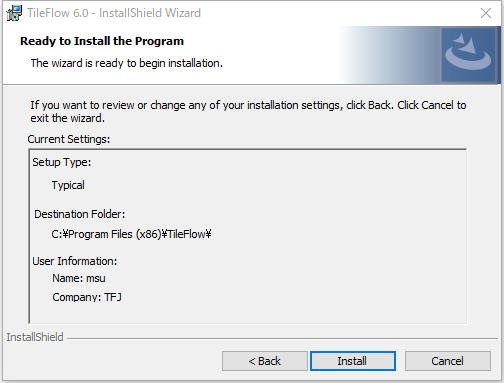
インストール内容の確認
以上で設定した各項目でセットアップを続行するかどうか確認。
「Install」をクリック。
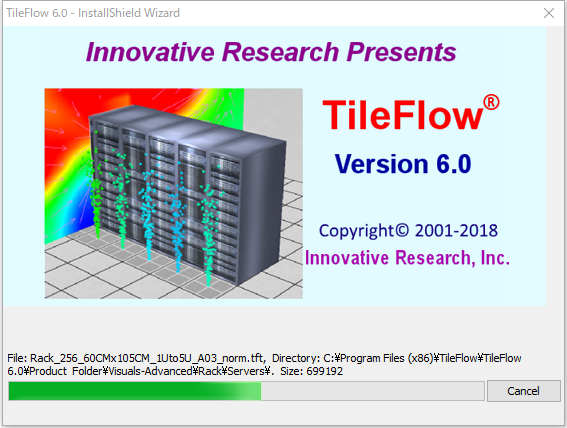
インストーラ設定中
インストーラーが各種の設定を実行している間、プログレスバーを表示。
環境により若干時間がかかることがあります。
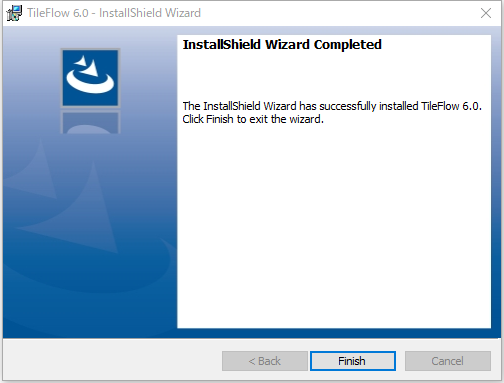
インストール完了
インストーラの処理が全て完了すると、インストールが正常に実行された由の確認画面を表示。
「Finish」をクリック。
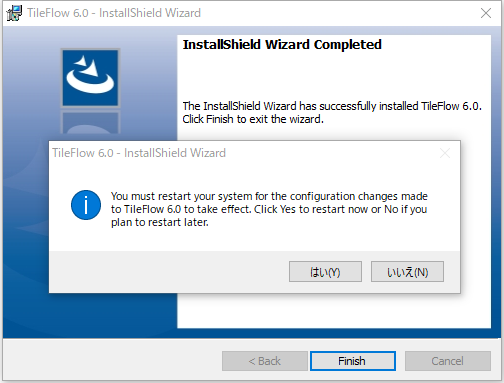
再起動
アプリケーションの設定を有効にするためPCを再起動します。
すぐに再起動して良い場合は、「はい」で直ちに自動で再起動。
すぐに再起動できない場合は、「いいえ」でインストールを終了、実行中の他の処理をすみやかに完了した後に手動で再起動する。
3.ライセンス設定
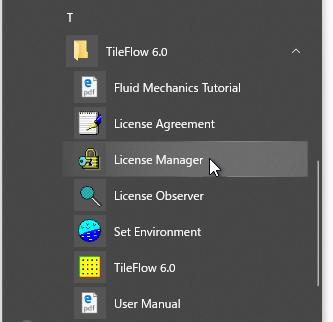
ライセンスマネージャ
WindowsのスタートメニューにTileFlowのプログラムメニューが追加されている。その中のLicense Managerを起動。
複数のバージョンのTileFlowがインストールされている場合、ライセンス申請のProdctID取得とPassword設定は同じバージョンのLicense Manager
で行う必要があります。このため、もっとも古いバージョンのLicense Managerに統一して使うようにしてください。
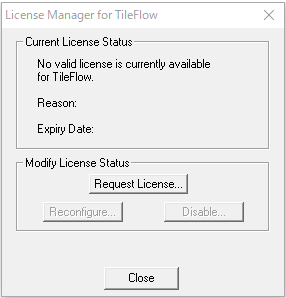
ライセンス申請コード取得
ライセンス申請に必要なコードを取得。
ライセンス未取得か失効後の場合、「Request License」をクリック。
現在有効なライセンス期間中に継続する場合、「Reconfigure」をクリック。
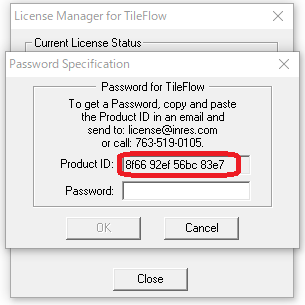
ProductIDコード(ライセンス要求コード)
ProductIDの部分の16桁のコードをコピー、メモ帳などにペースト。
(左の画像の赤枠は説明のために追加したものです。)
もし手書きでメモする場合は、注意深く16進数の16桁を書き写す。
メモした16桁のコードを弊社にメールでお送りください。
ここで取得したProductIDコードは、1週間以上未申請で経過すると無効になります。直ぐに申請できない時は再取得してください。
もし複数のライセンスをお持ちの場合、ライセンスの種別もメールに付記いただけると助かります。
ライセンスの種類が不明の場合は、弊社営業にお問い合わせください。
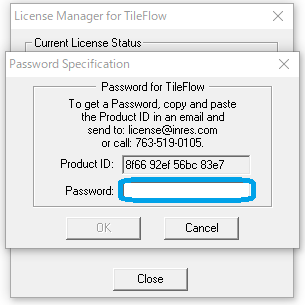
パスワード設定
通常は翌営業日に発行したパスワードをメールにて返信します。
再度 License Managerを起動し、同じ「Request License」もしくは「Reconfigure」をクリック。
Passwordの欄に、お送りしたパスワードを設定。「OK」をクリック。
(左の画像の青枠は説明のために追加したものです。)
Password Acceptedと表示されれば、正常にライセンスが設定されました。
もし、これ以外の表示の場合は、急ぎ弊社にご連絡ください。
お送りしたパスワードは、発行から1週間以上経過した後に設定しようとしても無効になります。くれぐれもご留意ください。
4.日本語化設定
日本語化リソースダウンロード
現バージョン6.0では、英語のメニューを日本語のファイルに置き換えて対応しています。
日本語化リソースファイルをダウンロード、中身のファイルを取り出してください。
アーカイブファイル menuHelp60J-2.zip の内容一覧
・DesignerDoc.menu.J60 ・・・ メニューファイル
・Markup.menu.J60 ・・・ メニューファイル
・TileFlow-J60.chm ・・・ ヘルプファイル(図入り)
・TFJ-TF-17-1000-00.pdf ・・・ 印刷用ドキュメントファイル
・TF-17-010-02.pdf ・・・ インストールガイド
メニューファイル&ヘルプファイル
zipファイルの中のJ60ファイル、chmファイルをTileFlowのインストールディレクトリC:\Program Files (x86)\TileFlow\TileFlow 6.0\Product_Folderにコピー。(64bit OSの場合)
① コピー DesignerDoc.menu.J60 ⇒ DesignerDoc.menu – コピー.J60
② リネーム DesignerDoc.menu ⇒ DesignerDoc.menu.eng
③ リネーム DesignerDoc.menu – コピー.J60 ⇒ DesignerDoc.menu
④ コピー Markup.menu.J60 ⇒ Markup.menu.J60 – コピー.J60
⑤ リネーム Markup.menu ⇒ Markup.menu.eng
⑥ リネーム Markup.menu.J60 – コピー.J60 ⇒ Markup.menu
⑦ コピー TileFlow-J60.chm ⇒ TileFlow-J60 – コピー.chm
⑧ リネーム TileFlow.chm ⇒ TileFlow-eng.chm
⑨ リネーム TileFlow-J60 – コピー.chm ⇒ TileFlow.chm
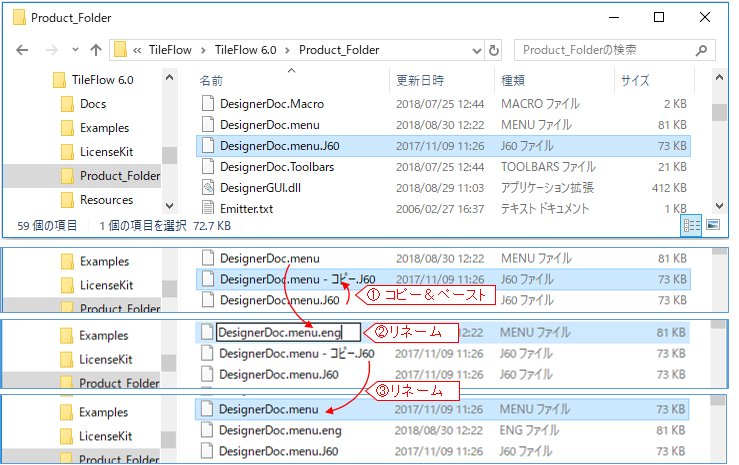
5.ライセンス移行
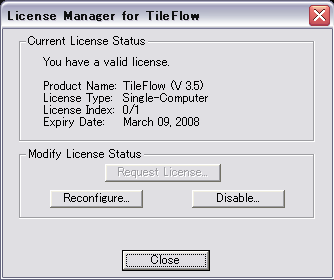
移行元の既存PCのDisableID処理
TileFlowは、Single Computer Licenseは特定のPCに紐付けてライセンスを発行しています。
PCの交換など稼動マシンを変更するには、既存のPCでDisable処理をしたコードを取得し、新しいPCに移行します。
ライセンスを再発行するまでの間にアプリケーションを利用できなくなります。前日の終業時刻間際に移行作業を実施することで、無効期間を最低限に抑えることができます。
Disableボタンをクリックすると、既存のライセンスを一時的に使えなくする重大な操作なので、確認画面が2段階で表示されます。いずれも「はい」をクリックします。
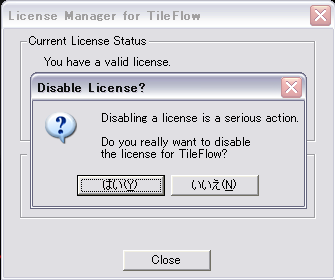
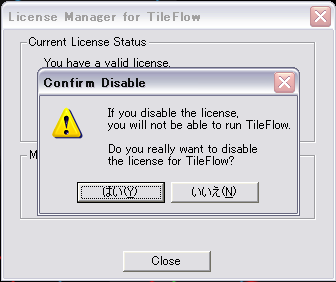
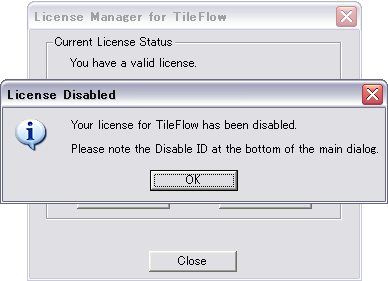
DisableIDの取得
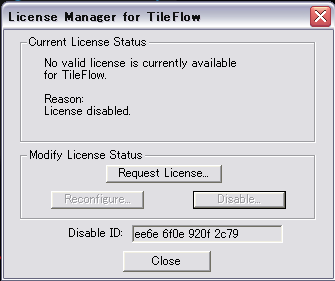
最終的に表示されるDIsableIDをコピーしてファイルに控えてください。
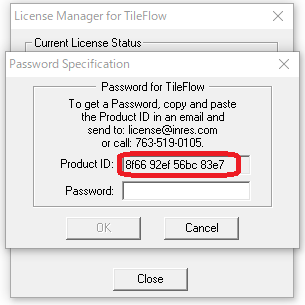
移行先のPCでProductIDコード取得
ProductIDの部分の16桁のコードをコピー、メモ帳などにペースト。
(左の画像の赤枠は説明のために追加したものです。)
移行元:DisableIDコード
移行先:ProductIDコード
2つのコードを弊社にメールでお送りください。
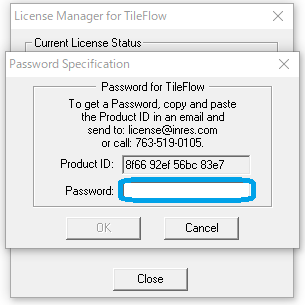
移行先PCにパスワード設定
通常は翌営業日に発行したパスワードをメールにて返信します。
再度 License Managerを起動し、同じ「Request License」もしくは「Reconfigure」をクリック。
Passwordの欄に、お送りしたパスワードを設定。「OK」をクリック。
(左の画像の青枠は説明のために追加したものです。)
Password Acceptedと表示されれば、正常にライセンスが設定されました。
もし、これ以外の表示の場合は、急ぎ弊社にご連絡ください。
お送りしたパスワードは、発行から1週間以上経過した後に設定しようとしても無効になります。くれぐれもご留意ください。

